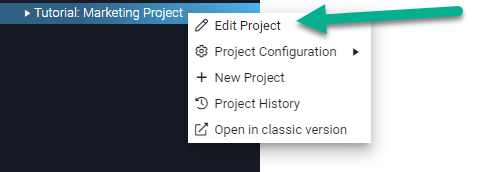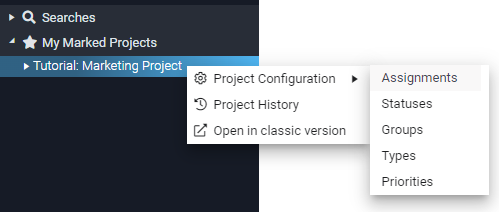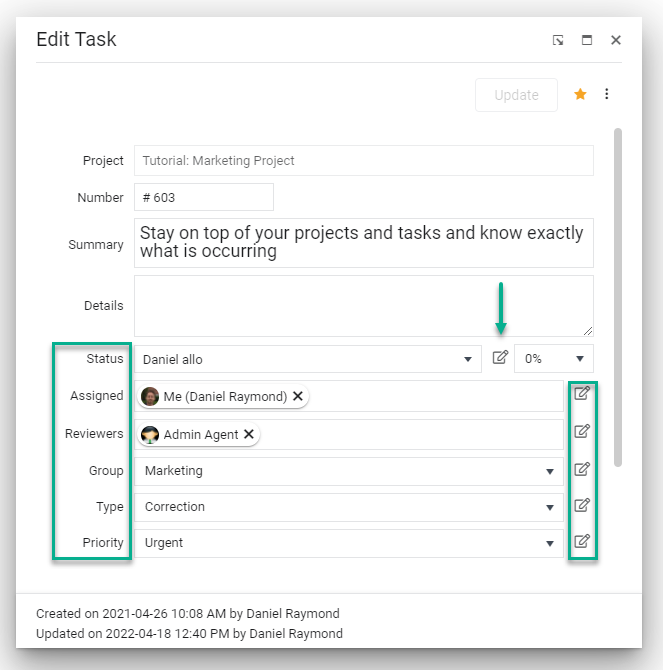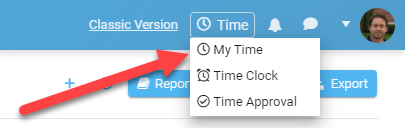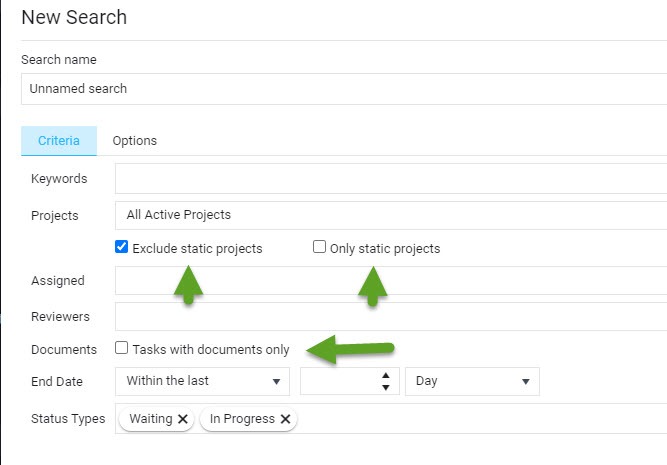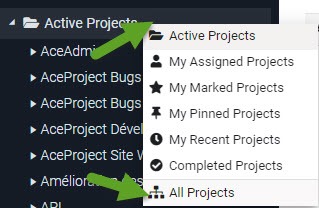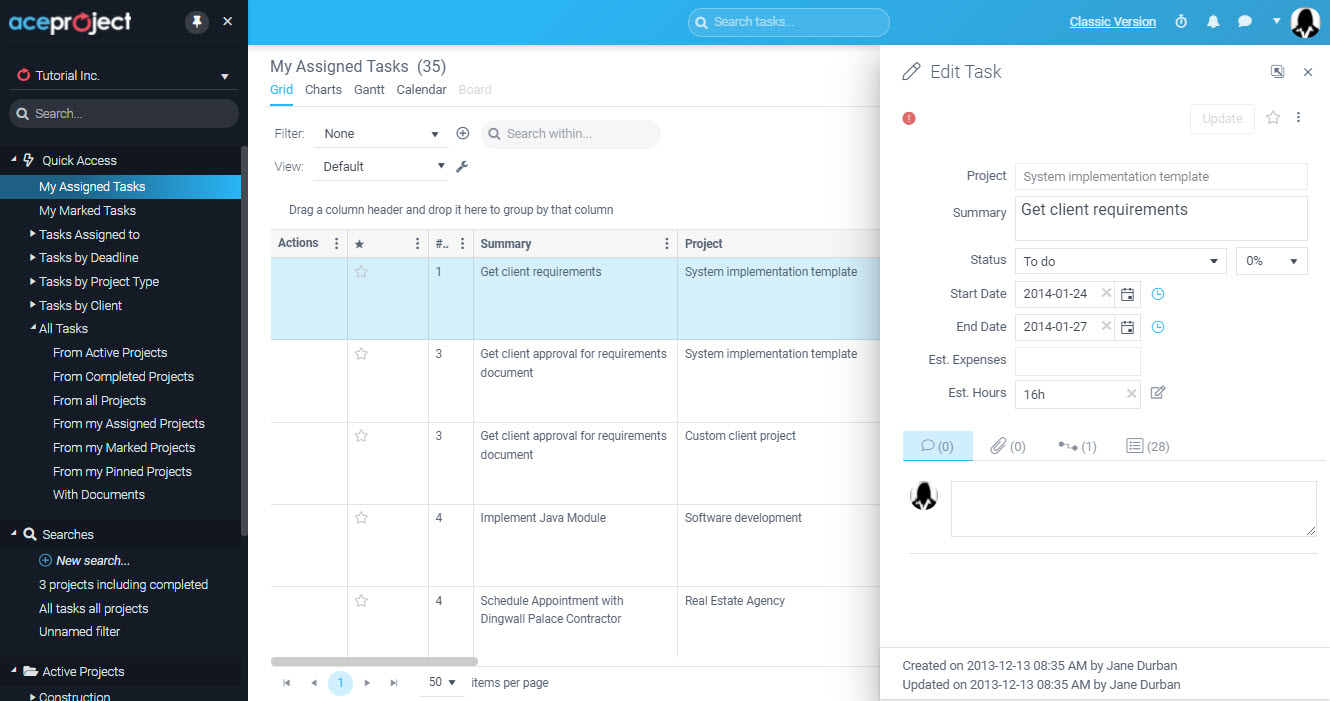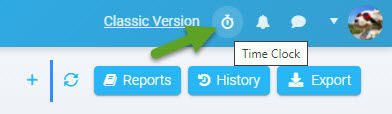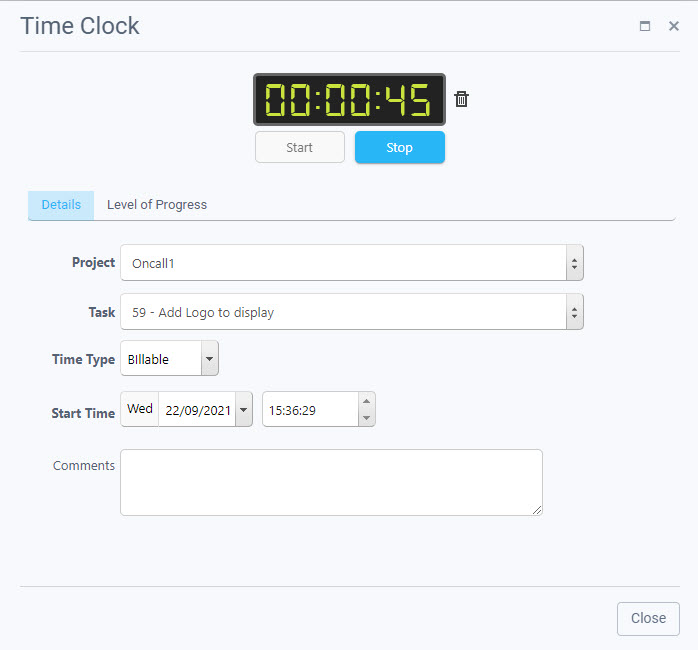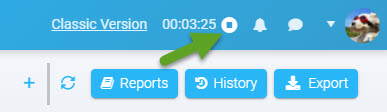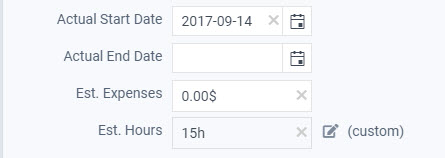Introducing New/Edit Project Panels, and More
In our effort to continuously improve the new interface, it is now possible to create a new project and modify the parameters of an existing project. You can also configure project types, statuses, priorities, and clients.
How to create a new project?
First by using the “New Project” button located at the top upper left of the screen.
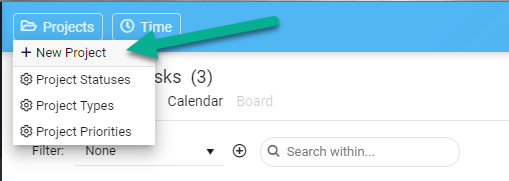
You can also create a project based on an existing project from the left panel. Any project can be used as a template to create a new project.
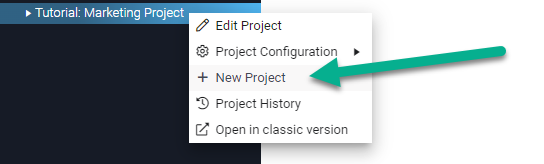
How to edit an existing project?
It is now possible to edit project settings using the Edit Project popup. Here are the details of these 3 panels divided into tabs.
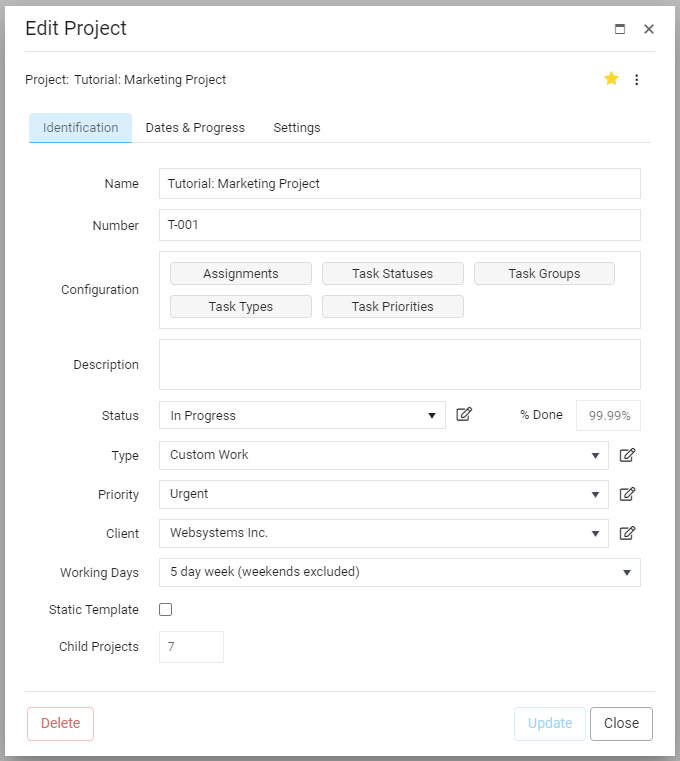
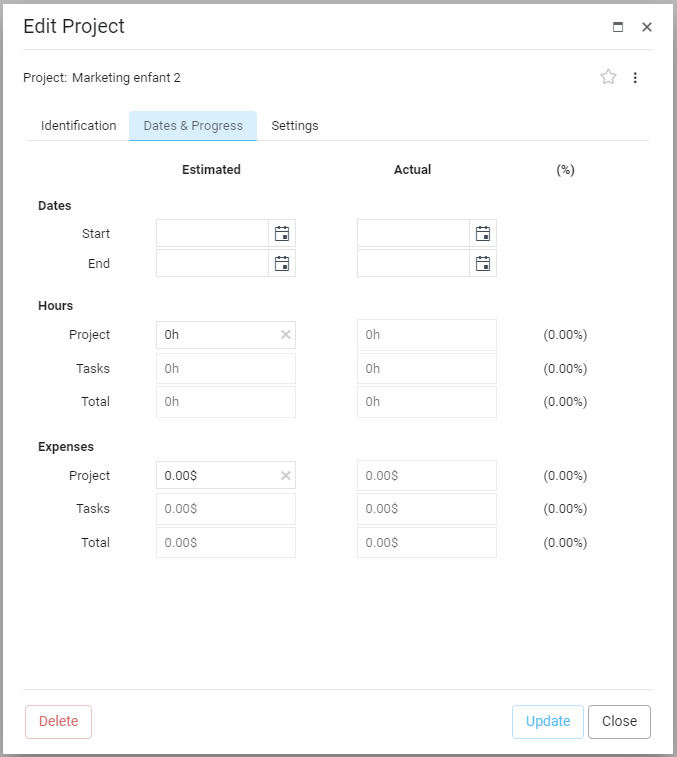
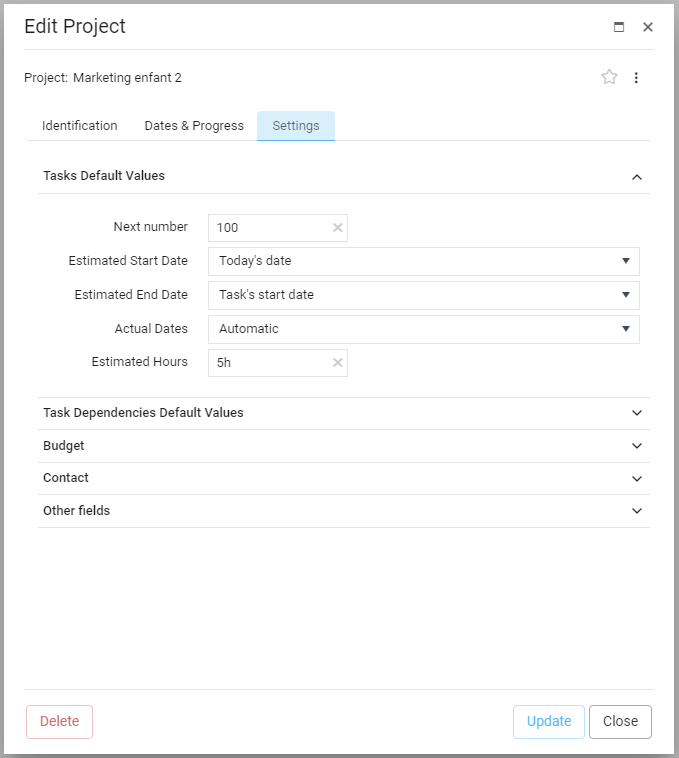
To access the Edit Project popup, you can use the left menu panel.