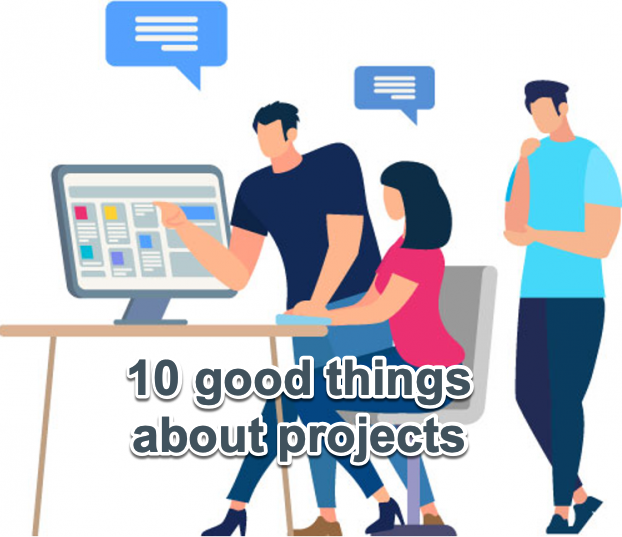Timesheet Improvements in the New Interface
We are proud to launch new improvements to our timesheet module. Over the past few years, we have received much feedback on improving our time management processes.
Here is a summary of them:
- When you submit your time to someone, we now record the user you selected. For reporting purposes, the “Submitted To” column can be chosen on your My Time and Time Approval panels.
- The “User Group” filter has been added to the Time Approval panel.
- You can now force the choice of an approver when the time is submitted. This particular option is set at the account level.
- Each user can select a default approver to ease the selection when submitting their time.
- An email notification can be sent to users who did not complete their timesheet properly: not fully submitted or not fully entered the minimum number of hours.
New “Submitted To” Column
When you submit your time to someone, […]
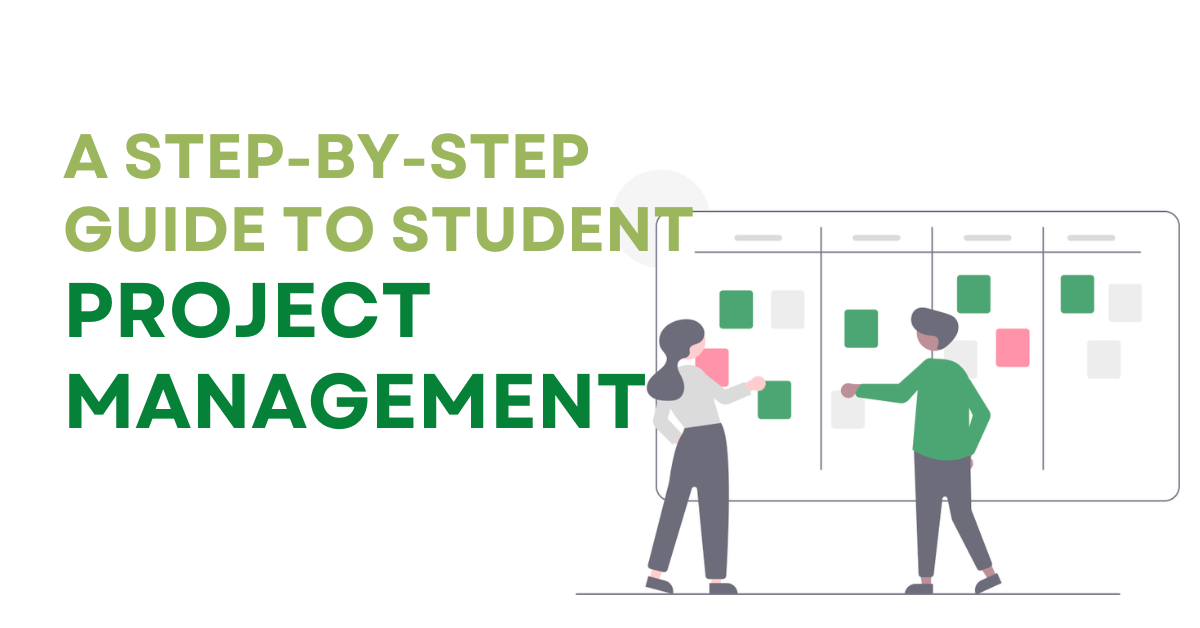
 In the dynamic world of project management, staying ahead of the curve is crucial. As we look into the future, it’s evident that project management software will continue to evolve, revolutionizing the way teams collaborate and manage their work.
In the dynamic world of project management, staying ahead of the curve is crucial. As we look into the future, it’s evident that project management software will continue to evolve, revolutionizing the way teams collaborate and manage their work.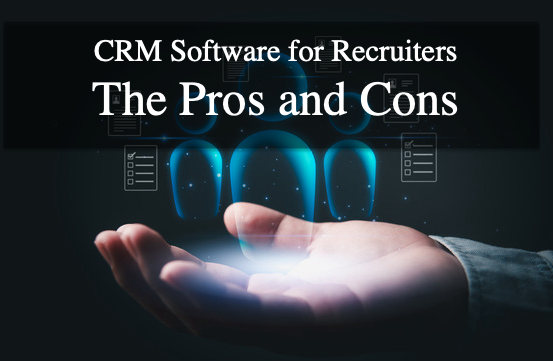 In the competitive world of recruitment, Customer Relationship Management (CRM) software has become a pivotal tool for managing interactions with candidates and clients. While CRM software offers numerous benefits to recruiters, drawbacks are also worth considering. This article explores the pros and cons of using CRM software for recruitment.
In the competitive world of recruitment, Customer Relationship Management (CRM) software has become a pivotal tool for managing interactions with candidates and clients. While CRM software offers numerous benefits to recruiters, drawbacks are also worth considering. This article explores the pros and cons of using CRM software for recruitment.
 In project management, the significance of effective communication cannot be overstated. However, when communication falls short, the impact can be detrimental to the success of any project. This article explores the top 10 disadvantages of poor communication in project management, highlighting why this aspect should never be overlooked.
In project management, the significance of effective communication cannot be overstated. However, when communication falls short, the impact can be detrimental to the success of any project. This article explores the top 10 disadvantages of poor communication in project management, highlighting why this aspect should never be overlooked.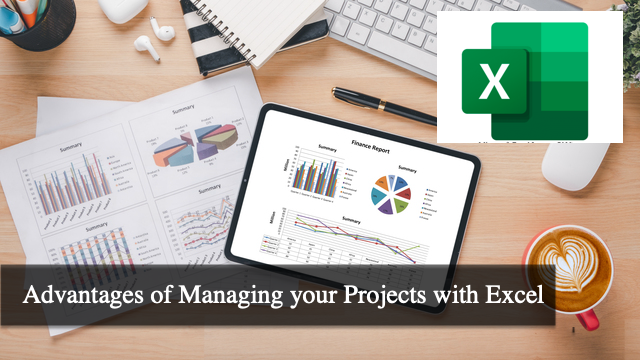 In the dynamic arena of project management, selecting the right tools is crucial to ensure success and efficiency.
In the dynamic arena of project management, selecting the right tools is crucial to ensure success and efficiency.