Overview of custom fields
Custom fields, available only in the new interface, allow you to add information to various entities. There are five field types and specific management options for each entity.
Introducing Project Portfolios in AceProject
After months of hard work, we are proud to introduce a new way of working with your projects: Project Portfolios.
A portfolio of projects should contain similar projects, sharing the same structure of assigned users, task statuses, groups, types, and priorities. In a portfolio, assigned users have the same access rights for all projects, except if you overwrite them at the project level. When you create a project, you must choose the portfolio to which it belongs.
- Example: Let’s say you have ten marketing projects; then you should group them into a Marketing Portfolio to ensure all marketing projects have the same structure. This will allow you to display all tasks from your marketing portfolio in one click. Soon, we plan to enable you to move a task from one project to another in the same portfolio in a single click and to activate the Board view for all projects from a portfolio.
- Before the Portfolios: Previously, you had parent and child projects with dynamic and static templates. That concept has been deprecated and replaced with […]
Time Entry Summary Panel in the New Interface
- The Typical Week Hours value can […]
- The Missing Hours = (Total Hours – Typical Week Hours)
- The Typical Week Hours value can […]
- You see all the users you’re allowed to do time approval for.
- For each user, you see the In Progress, Submitted, Rejected, and Approved hours, along with the Total and Missing Hours.
- The Missing Hours = (Total Hours – Typical Week Hours)
- The Typical Week Hours value can […]
Version française: Sommaire de saisie du temps dans la nouvelle interface
Recently, we released a new email notification to users who have not filled out their timesheets correctly. The feedback has been great, and following this feature, we decided to release a panel that displays timesheets that are filled out correctly or not for the users you manage. This panel allows you to follow up on users’ timesheets and whether the time entry was correctly done.
How to access the summary panel?
To open the Time Entry Summary Panel, simply click the menu item below:
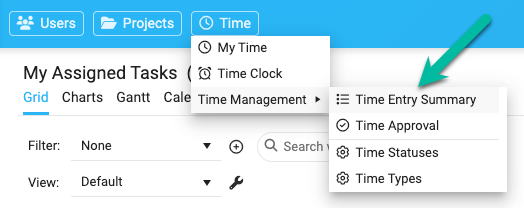
Here is a summary of the panel:
- You see all the users you’re allowed to do time approval for.
- For each user, you see the In Progress, Submitted, Rejected, and Approved hours, along with the Total and Missing Hours.
- The Missing Hours = (Total Hours – Typical Week Hours)
- The Typical Week Hours value can […]
- The Typical Week Hours value can […]
- The Typical Week Hours value can […]
Timesheet Improvements in the New Interface
We are proud to launch new improvements to our timesheet module. Over the past few years, we have received much feedback on improving our time management processes.
Here is a summary of them:
- When you submit your time to someone, we now record the user you selected. For reporting purposes, the “Submitted To” column can be chosen on your My Time and Time Approval panels.
- The “User Group” filter has been added to the Time Approval panel.
- You can now force the choice of an approver when the time is submitted. This particular option is set at the account level.
- Each user can select a default approver to ease the selection when submitting their time.
- An email notification can be sent to users who did not complete their timesheet properly: not fully submitted or not fully entered the minimum number of hours.
New “Submitted To” Column
When you submit your time to someone, […]
Introducing the User List Panel in the New Interface
Before the end of the year, we are glad to launch our latest release of 2022, which includes a new user list panel for AceProject. The next iteration of that panel will allow you to edit the settings for each user, including their project access rights.
How to open the User List Panel?
Simply click the “Users” button at the screen’s top upper left: see the image below. Proper access rights are needed: administrators will see all users with all fields (27), while regular users will see a limited number of fields (9).
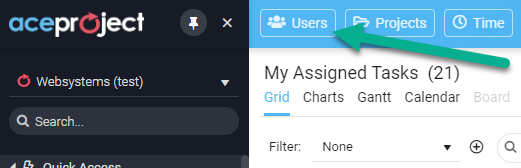
What columns are available in the user panel view?
The user panel allows you to add/remove the columns in the grid by simply clicking the 3-dot menu from any column. You can choose from 27 columns:
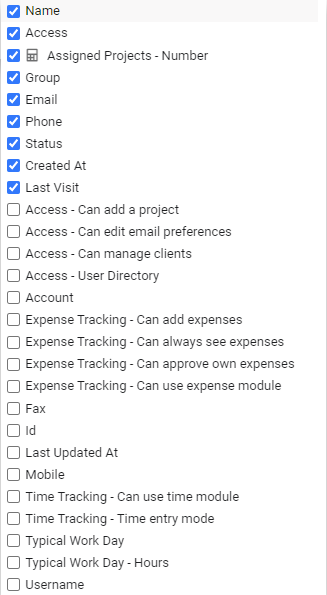
How to use the User List panel?
The User List panel offers a lot of flexibility. By default, you see all active users in your account. You can […]
New Time and Project Features in the New Interface
Good News! We just rolled out many new features in the New Interface. When you create a new project from a template, we added some options to also copy tasks and documents.
An administrator can now manage time types and time statuses without going to the classic interface anymore.
Finally, you can see your deleted projects directly from the Project List panel, and restore them easily within the 30-day grace period.
How to use the Copy Project Options?
When you create a new project, you have to select a template project to share the structure with. Once the template project is selected, you now have some copy options available below.
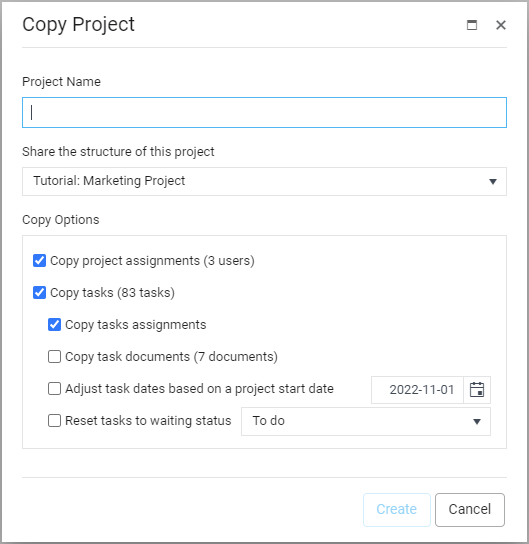
How to manage your Time Types and Time Statuses?
Simply click the “Time” button located at the top upper left of the screen, and choose the option your want. You have to be an administrator to access this feature.
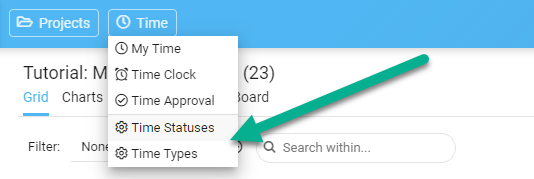
How to modify your […]
Présentation des champs personnalisés
Les champs personnalisés, disponibles uniquement dans la nouvelle interface, permettent d'ajouter des informations à diverses entités. Il existe six types de champs et des options de gestion spécifiques pour chaque entité.
10 Ways Leaders Can Show Their Team Members They Are Valued
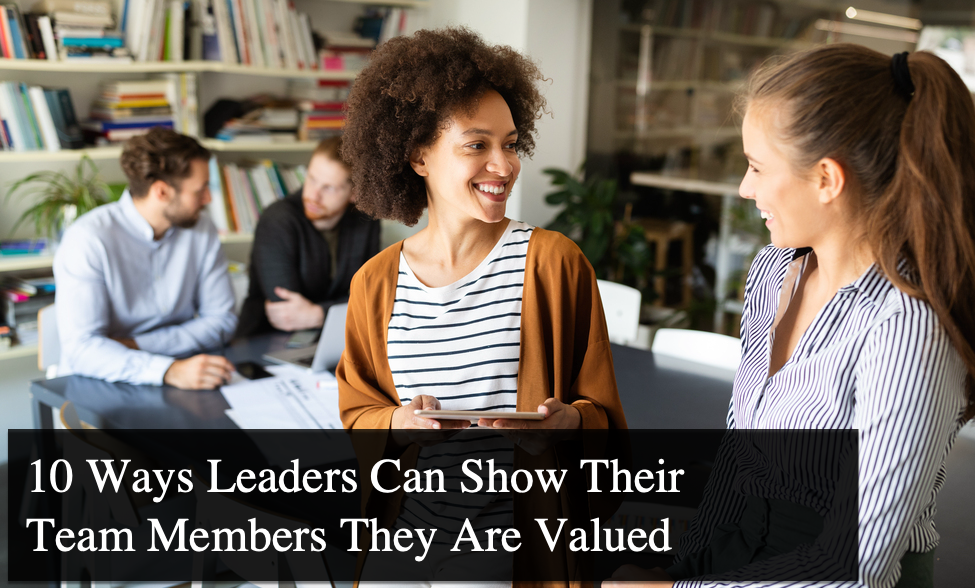
It is a widely acknowledged fact that employees don’t typically leave companies—they leave managers. When a team feels underappreciated or disconnected, engagement levels plummet, and the organization risks losing its most valuable talent. To prevent this, it is essential for managers to actively demonstrate that they value their team members. Below are 10 proven strategies for showing your team that you genuinely appreciate their contributions and care about their well-being.
★ If you want robust project tracking software to manage your team better, consider our tool AceProject. Our pricing is not based on the number of users, which can save you a lot of money.
1. Foster Genuine Curiosity
Developing a genuine curiosity about your team members is fundamental to building strong, trust-based relationships. Take the time to learn about their professional skills, past experiences, and personal interests. Show an authentic interest in their lives outside of […]
Top 10 Pros and Cons of Using Payroll Software
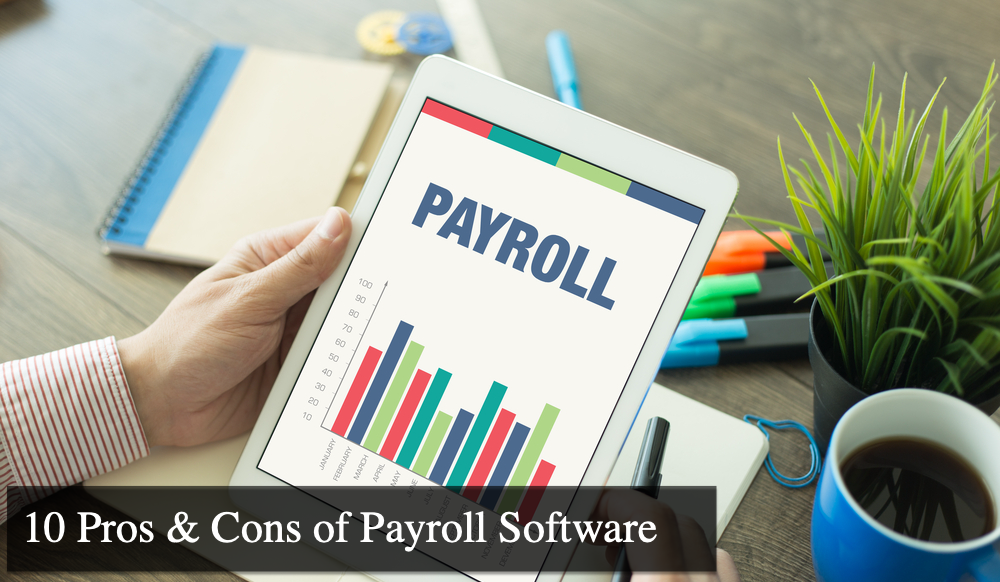
Managing payroll efficiently is crucial for any organization in today’s fast-paced business environment. Payroll software has emerged as a vital tool for businesses of all sizes, automating many complex tasks associated with payroll processing. The shift from manual payroll systems to automated software solutions offers many benefits but presents particular challenges. Understanding these pros and cons can help businesses decide whether payroll software suits their needs.
★ If you want robust project management software to manage your projects better, consider our tool AceProject. Our pricing is not based on the number of users, which can save you a lot of money.
Payroll software simplifies the payroll process, reducing the time and effort required to manage employee payments. However, like any technology, it has drawbacks that must be considered. While the advantages often outweigh the disadvantages, each business must weigh these factors based on its unique requirements and resources. […]
Dealing With Time Constraints In Project Management
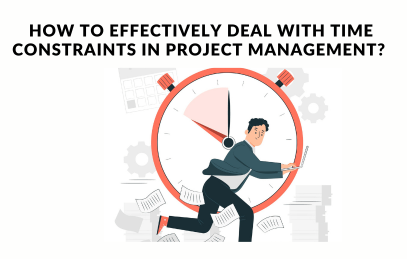
Time constraint is a limiting factor that affects the project schedule. This means insufficient time to complete all the tasks within the given timeframe. This can arise due to various reasons, such as changes in scope, unrealistic deadlines, and unavailability of resources. People working under tight deadlines are likelier to communicate to complete the task. This can lead to a better understanding of each other’s strengths and weaknesses and help build trust.
One of the most critical aspects of project management is time management. Time constraints are a reality of any project, and it is essential to understand how to best deal with them. Time constraint determines how long a project will take to complete. This includes the time needed for planning, executing, and closing the project. Other factors, such as cost and quality, can also affect the timeline of a project. For example, it will take longer if the project requires more resources than initially planned.
How Ad Blockers Enhance PM Workflows

You know that feeling when you’re trying to focus on a project, and your screen suddenly floods with ads? Annoying, right? Well, you’re not alone. Every second counts in today’s fast-paced world and distractions can wrench your productivity gears.
Enter ad blockers, the unsung heroes of efficient project management workflows. Let’s dive into how these nifty tools can transform your work life, one blocked ad at a time.
Understanding Ad Blockers
Ad blockers play a pivotal role in streamlining online interactions by removing unwanted content.
Definition and Purpose
You’ve likely encountered pop-ups, banner ads, and video commercials while browsing the web. Ad blockers are tools designed to eliminate these distractions, giving you a cleaner and more focused online experience.
Their main purpose is to prevent advertisements from loading on web pages, which can not only declutter your view but […]
Exploring the Project Life Cycle: An Overview
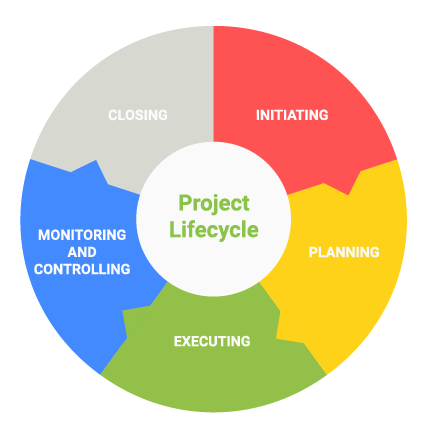
Curious about the seamless progression of successful projects from inception to completion?
The project life cycle holds the key, offering a structured framework for navigating the intricacies of project execution. Understanding the project life cycle is essential for project managers, as it furnishes a systematic overview of a project’s trajectory. In this introduction, we’ll dive into the significance of the project life cycle and provide a concise overview of its primary phases, setting the stage for a deeper exploration of each stage’s relevance and practical application to efficient project management.
Why Are Project Phases Important?
Project phases play a crucial role in project management, providing clarity, organization, and structure throughout the project’s lifecycle. They serve as a roadmap, breaking down the project into manageable work packages with clear deliverables and goals. This segmentation facilitates better planning, resource allocation, and risk management.
Moreover, project phases enable effective management […]
Sommaire de saisie du temps dans la nouvelle interface
Récemment, nous avons mis en place une nouvelle notification par courriel pour notifier les utilisateurs qui n’ont pas correctement rempli leurs feuilles de temps. Les retours ont été excellents, et suite à cette fonctionnalité, nous avons décidé de lancer un tableau de bord qui affiche les feuilles de temps correctement ou incorrectement remplies pour les utilisateurs que vous gérez. Ce tableau de bord est en fait un sommaire de la saisie du temps et vous permet de vérifier si l’entrée des heures a été correctement effectuée.
Comment accéder au tableau de bord de saisie du temps ?
Pour ouvrir le table de bord, simplement cliquer sur l’item de menu ci-dessous:
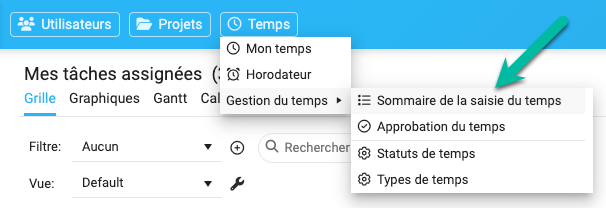
Voici un résumé de ce qu’offre le tableau de bord :
- Vous voyez tous les utilisateurs pour lesquels vous êtes autorisé à approuver le temps.
- Pour chaque utilisateur, vous voyez les heures En cours, Soumises, Rejetées et Approuvées, ainsi que le Total et les Heures Manquantes.
- Les Heures Manquantes = (Heures Totales – Heures Typiques de la Semaine)
- La valeur des Heures […]

