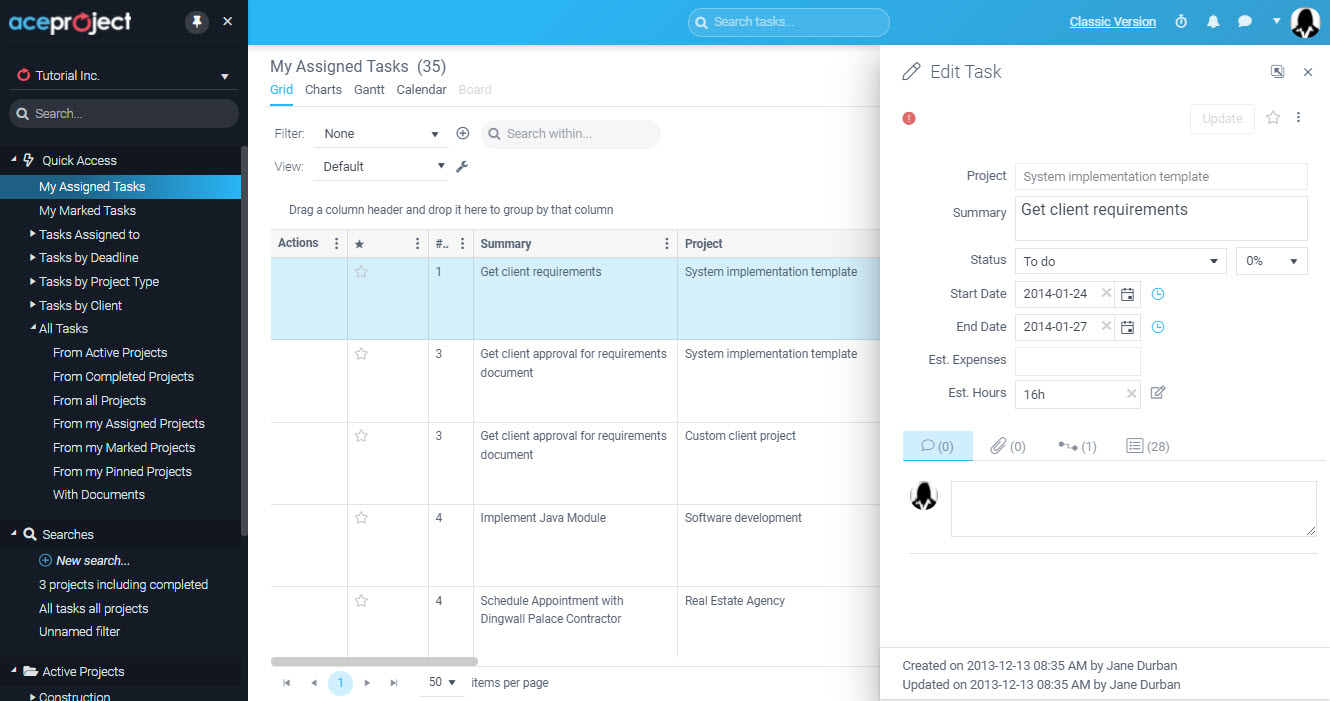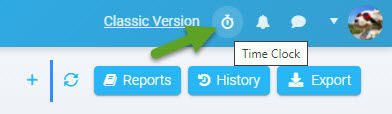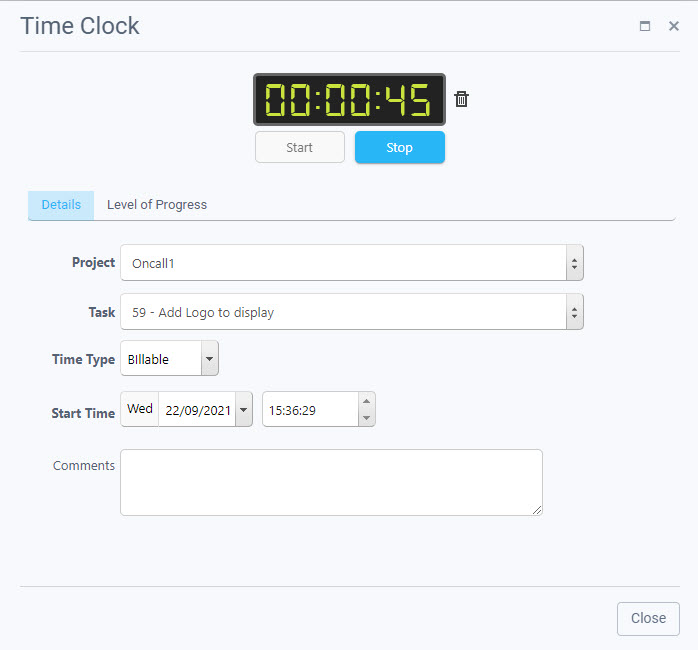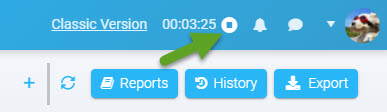Search and Treeview Enhancements in the New Interface
A number of changes were added recently and outlined below, including a new Project view in the Navigation panel!
Search Edit panel improvements
The Search edit panel is the main area to custom select the projects and information that you want as your primary task results set. From there you can further filter.
Parameters have been added to further select just the data you are seeking.
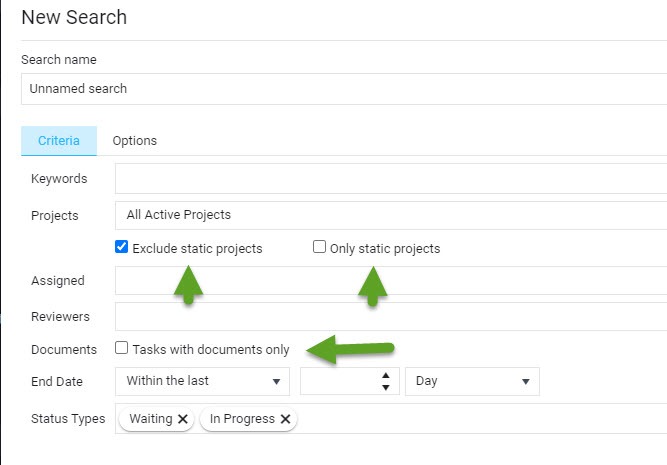
1) Parameters for using/excluding Static template projects. In most use cases, exclusion of tasks that are within Static templates is desired (and is selected by default)
2) The Document parameter will allow targeting only tasks that include document attachments
Treeview for All Projects, with an information tag
From the Projects section of the Navigation panel you can now select the ALL PROJECTS item from the drop-down menu:
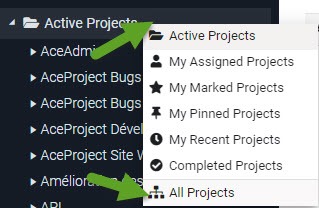
This allows the ability to view whether the Project is completed as well as visually display the Parent/Child project relationships for Template-based projects as well as provide template information (Static tag).